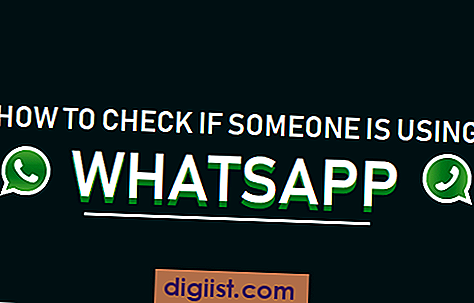A veces, la presencia de ceros en el campo de datos de Excel puede hacer que los histogramas y otros tipos de gráficos parezcan inexactos. A continuación encontrará los pasos para reemplazar los ceros con espacios en blanco, guión o texto en Excel.

Cómo reemplazar ceros con espacios en blanco en Excel
Antes de continuar con los pasos para reemplazar ceros con espacios en blanco en Excel, debe comprender que reemplazar ceros con cantidades en blanco para eliminar los datos de las celdas con valores cero.
Cuando elimina ceros en Excel, todas las celdas que contienen ceros perderán sus datos y se tratarán como celdas vacías que no tienen datos.
Si reemplaza ceros con guión (-) o un texto en Excel, a veces puede encontrar errores, si las celdas con guión o campo de texto se mencionan en ciertas fórmulas.
Con este entendimiento, sigamos adelante y echemos un vistazo a los pasos para reemplazar los ceros con un campo en blanco, guión o texto en Excel.
1. Reemplace ceros con espacio en blanco en Excel
Siga los pasos a continuación para reemplazar ceros con espacios en blanco en Excel.
1. Seleccione los datos completos en los que desea reemplazar los ceros con celdas en blanco.
2. Haga clic en la pestaña Inicio> haga clic en Buscar y seleccionar en la sección 'Edición' y seleccione la opción Reemplazar en el menú desplegable.

3. En el cuadro de diálogo 'Buscar y reemplazar', ingrese 0 en el campo 'Buscar qué'> deje el campo 'Reemplazar con' vacío (no ingrese nada) y haga clic en Opciones.

4. En el cuadro expandido 'Buscar y reemplazar', seleccione la opción Coincidir con todo el contenido de la celda y haga clic en el botón Reemplazar todo.

Una vez que haga clic en el botón 'Reemplazar todo', todas las celdas de sus datos que tengan ceros quedarán en blanco de inmediato.
2. Reemplace ceros con guión en Excel
Otra forma de tratar con valores cero en Excel es reemplazar ceros con guión (-). Esto se puede lograr utilizando la opción de formato de número personalizado como está disponible en Excel.
1. Seleccione los datos completos en los que desea reemplazar ceros con guión.
2. Haga clic en la pestaña Inicio> seleccione la opción Formato en el grupo 'Celdas'> haga clic en Formato de celdas ... en el menú desplegable.

3. En el cuadro de diálogo Formato de celdas, haga clic en la pestaña Número y seleccione la opción Personalizar en el panel izquierdo. En el panel derecho, ingrese 0; -0; ”-” en el campo 'Tipo'.

4. Haga clic en Aceptar para guardar e implementar este cambio.
Una vez que haga clic en Aceptar, las celdas con valores 0 mostrarán un guión (-). Además, si ingresa cero en cualquier celda, se reemplazará con Dash (-).
3. Reemplace ceros con texto en Excel
También puede reemplazar ceros con cualquier campo de texto en Excel. Por ejemplo, puede reemplazar los ceros con 'NA', 'No disponible' o cualquier otro texto.
1. Seleccione los datos completos en los que desea reemplazar los ceros con texto.
2. Haga clic en la pestaña Inicio> seleccione la opción Formatear en el grupo 'Celdas'> haga clic en Formatear celdas ... en el menú desplegable.

3. En el cuadro de diálogo Formato de celdas, haga clic en la pestaña Número y seleccione la opción Personalizar en el panel izquierdo. En el panel derecho, ingrese 0; -0; [Rojo] ”NA” en el campo 'Tipo'.

4. Haga clic en Aceptar para guardar e implementar este cambio.
Una vez que haga clic en Aceptar, todas las Celdas con valores 0 mostrarán el texto 'NA' en color rojo.
Nota: Si desea mostrar 'NA' en color normal, simplemente escriba 0; -0; ”NA”.
4. Encuentra ceros en Excel
En caso de que no desee eliminar los ceros de inmediato, primero puede encontrar los ceros en el campo de datos, seleccionar todos los ceros y tratarlos según sea necesario.
1. Seleccione los datos completos que tienen valores cero
2. Haga clic en la pestaña Inicio> haga clic en Buscar y seleccionar en la sección 'Edición' y seleccione la opción Reemplazar en el menú desplegable.

3. En el cuadro de diálogo 'Buscar y reemplazar', ingrese 0 en el campo 'Buscar qué'> deje el campo 'Reemplazar con' vacío (no ingrese nada) y haga clic en Opciones.

4. En el cuadro expandido 'Buscar y reemplazar', seleccione la opción Coincidir con todo el contenido de la celda y haga clic en el botón Buscar todo.

5. Una vez que haga clic en Buscar todo, las celdas con valores cero se resaltarán.
6. Mantenga presionada la tecla Control y presione la tecla A para seleccionar todas las celdas que tienen 0.
Ahora que ha seleccionado todas las celdas que tienen valores 0, puede eliminar los ceros, reemplazar los ceros con cualquier carácter o resaltar las celdas que tienen ceros.