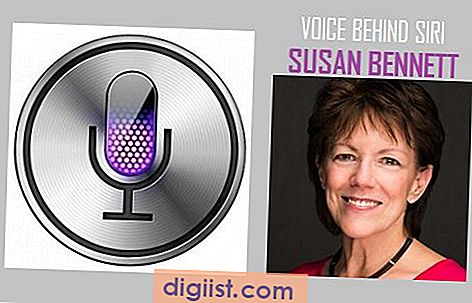Si su computadora está atascada, congelada y tiene dificultades para instalar una actualización de Windows, encontrará los pasos para arreglar la actualización de Windows 10 bloqueada en su computadora.

Actualización de Windows 10 atascado
Idealmente, su computadora debería estar descargando e instalando Actualizaciones silenciosamente en segundo plano, permitiéndole usar su computadora sin ninguna interrupción.
Sin embargo, esto puede no suceder siempre y muchos usuarios frustrados han informado que Windows Update está atascado para siempre en Trabajar en actualizaciones, No apague el mensaje de su computadora .
En tales casos, la actualización de Windows puede bloquearse al 0%, en cualquier lugar del 55% al 99% y, a veces, puede aparecer como bloqueada al 105%.
1. Fuerza de apagado y reinicio
Las principales actualizaciones de Windows pueden ser de un tamaño bastante grande y lleva mucho tiempo descargar e instalar las principales actualizaciones de Windows en su computadora.
Por lo tanto, siempre es una buena idea ser paciente y darle a su computadora suficiente tiempo para descargar e instalar las actualizaciones.
Sin embargo, si su computadora está atascada para siempre en el mensaje "Trabajando en actualizaciones", es hora de forzar el apagado de su computadora presionando y manteniendo presionado el botón de Encendido.
Reinicie la computadora después de 10 minutos y vea si se inicia como siempre en la pantalla de inicio de sesión. Si es así, puede seguir los métodos que se enumeran a continuación.
Si su computadora no va a la pantalla de inicio de sesión y comienza a actualizarse nuevamente, deberá iniciar su computadora en modo seguro e intentar solucionar el problema.
2. Buscar actualizaciones
Después de reiniciar la computadora, vaya a Configuración> Actualización y seguridad> y haga clic en Buscar actualizaciones.

Con suerte, esta vez su computadora debería poder instalar la actualización.
3. Utilice el solucionador de problemas
Siga los pasos a continuación para solucionar los problemas de actualización en su computadora utilizando el Solucionador de problemas incorporado como está disponible en su computadora.
1. Vaya a Configuración> Actualización y seguridad

2. Luego, haga clic en Solucionar problemas> Actualización de Windows> Ejecutar solucionador de problemas.

3. Si se le solicita, ingrese su contraseña de administrador.
4. Espere a que Windows encuentre y repare los problemas relacionados con Windows Update en su computadora.
La mayoría de las veces, el Solucionador de problemas puede identificar y solucionar problemas de Windows Update.
4. Eliminar el archivo de caché de actualización de Windows
Es posible que el problema de Windows Update en su computadora se deba a que la carpeta Caché de Windows Update está llena de archivos de actualización antiguos.
Este problema se puede solucionar yendo a C: \ Windows \ SoftwareDistribution y eliminando todos los archivos y carpetas en esta ubicación.
1. Haga clic derecho en el botón Inicio y haga clic en Símbolo del sistema (Administrador).

2. En la ventana del símbolo del sistema, escriba net stop wuauserv y presione la tecla Intro. Este comando detendrá el Servicio de actualización de Windows en su computadora.

Nota: No cierre la ventana del símbolo del sistema, déjela abierta y vaya al paso 3 a continuación.
3. A continuación, haga clic derecho en el botón Inicio y haga clic en Explorador de archivos

4. En la ventana del Explorador de archivos, navegue a Esta PC (o Disco local (C :))> Carpeta de Windows.

5. En la carpeta de Windows, abra la carpeta de distribución de software.

Nota: para estar seguro, copie la carpeta "SoftwareDistribution" en su escritorio como respaldo
6. En la Carpeta de distribución de software, seleccione y elimine todos los archivos ubicados en la Carpeta de distribución de software.

Nota: Estos son solo archivos temporales y Windows 10 los creará nuevamente desde cero.
7. Después de eliminar archivos en la carpeta SoftwareDistribution, reinicie el servicio de actualización de Windows escribiendo net start wuauserv en la ventana del símbolo del sistema y presionando la tecla Intro.

Después de esto, vaya a Configuración> Actualización y seguridad> Actualización de Windows y haga clic en el botón Buscar actualizaciones.

Con suerte, esta vez deberías poder instalar Actualizaciones en tu computadora.