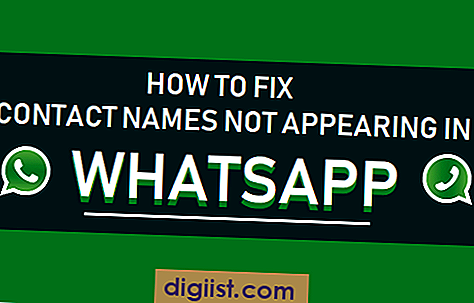En este artículo, encontrará los pasos para solucionar el problema de que Windows 10 no se conecte a WiFi automáticamente, lo que le obliga a volver a ingresar la contraseña de red WiFi cada vez que reinicie la computadora e intente acceder a Internet.

Windows 10 no se conecta a WiFi automáticamente
En general, las computadoras con Windows están diseñadas para almacenar la contraseña de la red WiFi de su hogar y usar esta contraseña guardada para conectarse automáticamente a Internet.
Sin embargo, debido a algunos problemas técnicos, su computadora puede decidir no almacenar la contraseña de la red WiFi y, en su lugar, solicitarle la contraseña cada vez que intente acceder a Internet en su computadora.
Afortunadamente, este problema se puede solucionar fácilmente, utilizando uno de los siguientes métodos según corresponda en su caso.
1. Ejecute el solucionador de problemas de red
Su primera opción sería probar el Solucionador de problemas integrado en su computadora para encontrar y solucionar problemas de conectividad a Internet en su computadora.
1. Abra Configuración> haga clic en Actualización y seguridad.

2. En la siguiente pantalla, haga clic en Solucionar problemas> Conexiones de Internet.

3. Espere a que su computadora encuentre y solucione problemas con la conexión a Internet en su computadora.
2. Haz que Windows olvide tu red WiFi
Aunque esto suena contrario a lo que estamos tratando de lograr, hacer que Windows 10 olvide su red WiFi realmente ayuda a eliminar errores menores o fallas que podrían estar causando problemas de WiFi en su computadora.
1. Vaya a Configuración> Red e Internet.

2. En la siguiente pantalla, haga clic en Administrar redes conocidas

3. En la siguiente pantalla, haga clic en el nombre de Su red WiFi y luego haga clic en Olvidar.

4. Ahora, reinicie su computadora.
5. Después de reiniciar la computadora, haga clic en el ícono de WiFi ubicado en la barra de tareas de su computadora y luego haga clic en el nombre de la red WiFi a la que desea conectarse (Ver imagen a continuación)

6. A continuación, asegúrese de que la opción para "conectarse automáticamente" esté marcada y haga clic en Conectar.

7. Ingrese su contraseña de WiFi para conectarse a la red WiFi
Esto debería solucionar el problema en su computadora y debería poder conectarse automáticamente a la red WiFi la próxima vez que reinicie la computadora.
3. Evite que la computadora apague el adaptador WiFi
Su computadora con Windows 10 tiene una función de ahorro de energía que apaga el adaptador WiFi para ahorrar energía. En ciertos casos, evitar que la computadora apague el adaptador WiFi es conocido por solucionar los problemas de conectividad WiFi.
1. Haga clic derecho en el botón Inicio y haga clic en Administrador de dispositivos.

2. En la pantalla del Administrador de dispositivos, expanda Adaptadores de red haciendo clic en la entrada. Luego, haga clic derecho en el Adaptador de red para su computadora y haga clic en Propiedades.

Consejo: en caso de que vea demasiadas entradas, busque algo que diga Red o 802.11bo Wi-Fi.
3. En la pantalla Propiedades de red, haga clic en Administración de energía y desactive Permitir que la computadora apague este dispositivo para ahorrar energía.

4. Haga clic en Aceptar para guardar esta configuración de Energía en su computadora.
Esto evitará que su computadora apague la alimentación del adaptador WiFi, lo que debería evitar que se borre la contraseña de la red WiFi.
4. Desinstale el controlador del adaptador de red
El problema de que la computadora no se conecte automáticamente a WiFi podría deberse a un controlador incompatible o dañado.
1. Haga clic derecho en el botón Inicio y haga clic en Administrador de dispositivos.

2. En la pantalla del Administrador de dispositivos, expanda Adaptadores de red haciendo clic en la entrada. A continuación, haga clic derecho en el Adaptador de red para su computadora y haga clic en Desinstalar.

Consejo: en caso de que vea demasiadas entradas, busque algo que diga Red o 802.11bo WiFi.
3. En la ventana emergente de Advertencia que aparece, haga clic en Aceptar para desinstalar el controlador.

4. Ahora, puede reiniciar su computadora o hacer clic en el icono de pantalla en el menú superior.

Esto hará que su computadora busque el controlador correcto y lo reinstale en su dispositivo. Debería poder ver el controlador Reinstalado en el menú desplegable "Adaptadores de red" (ver imagen de arriba).
5. Desactive el adaptador virtual directo de Microsoft WiFi
El adaptador virtual directo de Microsoft WiFi está diseñado para admitir el uso compartido de la conexión a Internet con otros dispositivos (punto de acceso).
Deshabilitar esta función puede ayudar a solucionar el problema de que Windows 10 no se conecte a WiFi automáticamente en computadoras más antiguas que no admiten la función de punto de acceso.
1. Abra el Administrador de dispositivos> Haga clic en Ver> Mostrar dispositivos ocultos.

2. Luego, haga clic con el botón derecho en Adaptador virtual directo de Microsoft WiFi y haga clic en la opción Desactivar dispositivo.

Nota: Después de deshabilitar el Adaptador virtual directo de Microsoft WiFi, no podrá usar la función Mobile Hotspot como está disponible en Windows 10.