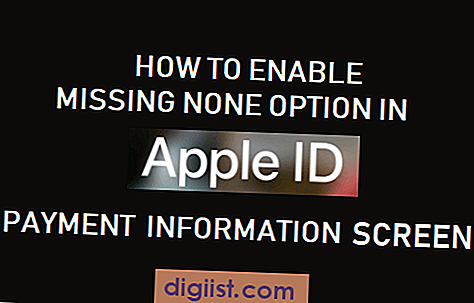La mayoría de los usuarios de Excel han experimentado el problema de Microsoft Excel No responde, se congela, se atasca o falla. A continuación encontrará los pasos para solucionar el problema de Microsoft Excel que no responde.

Microsoft Excel no responde
Introducido en 1985, Microsoft Excel se ha convertido en uno de los programas informáticos más populares, potentes e indispensables, utilizado por los lugares de trabajo en todo el mundo.
Sin embargo, Microsoft Excel a veces puede congelarse, dejar de funcionar o incluso bloquearse mientras trabaja en hojas de cálculo grandes o complejas.
En tales ocasiones frustrantes, puede ver un mensaje de error que dice "Excel no responde" o "Excel ha dejado de funcionar".
A continuación proporcionamos una serie de métodos que pueden solucionar el problema de que Microsoft Excel no responda en su computadora.
1. Reparar Microsoft Office
El problema de que Microsoft Excel no responde puede deberse a archivos de programa dañados o dañados. Esto se puede solucionar utilizando la opción Reparar disponible en su computadora con Windows.
1. Haga clic derecho en el botón Inicio y haga clic en Ejecutar.

2. En la ventana Ejecutar comando, escriba appwiz.cpl y haga clic en Aceptar.

3. En la siguiente pantalla, haga clic derecho en Microsoft Office y haga clic en la opción Reparar.

Nota: Si la opción Reparar no está disponible, haga clic con el botón derecho en Cambiar> seleccione Reparar en la ventana emergente y haga clic en Continuar.
Espere a que el programa de reparación repare el programa de Microsoft Office.
2. Cambiar impresora predeterminada
Microsoft Excel puede dejar de responder si no puede comunicarse con la impresora predeterminada en su computadora.
Esto se puede solucionar cambiando temporalmente la impresora predeterminada de su computadora a Microsoft XPS Document Writer.
1. Abra Configuración> haga clic en Impresoras y escáneres.

2. En la siguiente pantalla, haga clic en Impresoras y escáneres en el panel izquierdo. En el panel derecho, haga clic en Microsoft XPS Document Writer y haga clic en Administrar.

3. En la siguiente pantalla, haga clic en la opción Establecer como predeterminada.

Después de configurar el Escritor de documentos XPS de Microsoft como la impresora predeterminada, abra Microsoft Excel y vea si ahora funciona correctamente en su computadora.
3. Ejecute Excel en modo seguro
Este método puede ayudar si el problema es causado por un complemento o un programa de complemento.
1. Haga clic derecho en el botón Inicio y haga clic en Ejecutar.

Nota: También puede presionar la tecla Windows + R para abrir la ventana Ejecutar comando
2. En la ventana Ejecutar comando, escriba excel.exe / safe y haga clic en Aceptar para iniciar Microsoft Excel en Modo seguro.

3. Ahora intente abrir de nuevo el archivo Excel no sensible en particular.
Si este método ayuda a solucionar el problema, puede seguir el siguiente método que se proporciona a continuación para deshabilitar los programas de Complemento en su computadora.
4. Deshabilitar complementos y complementos
Siga los pasos a continuación para deshabilitar los complementos y programas de complementos.
1. Haga clic derecho en el botón Inicio y haga clic en Ejecutar.

2. En la ventana Ejecutar comando, escriba excel.exe / safe y haga clic en Aceptar para iniciar Microsoft Excel en modo seguro en su computadora.

3. Una vez que esté en Microsoft Excel, haga clic en la pestaña Archivo en la barra de menú superior> desplácese hacia abajo y haga clic en Opciones.

Nota: en versiones anteriores de Excel, haga clic en el ícono Archivo> botón Opciones de Excel

4. En la siguiente pantalla, haga clic en Complementos en el panel izquierdo. En el panel derecho, seleccione Complementos de Excel y haga clic en el botón Ir ...

5. En la pantalla Complementos, desactive la casilla junto a los complementos activos y haga clic en Aceptar para guardar.

Después de deshabilitar los complementos, reinicie Microsoft Excel y vea si el problema de Microsoft Excel no responde ahora está solucionado.
En caso de que se solucione el problema, intente aislar el complemento particular que está causando problemas deshabilitando los complementos uno por uno.
El archivo particular de Microsoft Excel no responde
En este caso, el problema parece estar limitado a una hoja de cálculo en particular y el programa Excel en sí está funcionando bien.
En muchos casos, este problema se puede solucionar borrando el formato condicional de la hoja de cálculo.
1. Abra el archivo de Excel que se está atascando en su computadora.
2. Una vez que esté en el archivo, haga clic en Inicio> Formato condicional> Borrar reglas> Borrar reglas de toda la hoja.

Esto borrará el formato condicional de esta hoja en particular.
3. Ahora, seleccione otras pestañas (en caso de que tenga alguna) en la parte inferior de la hoja y desactive el formato condicional en esas hojas también.

4. Guarde este archivo de Excel con un nombre nuevo, para que el archivo de Excel original también esté disponible en su computadora. Podrá utilizar el archivo original, en caso de ser necesario.
Si esto soluciona el problema, confirma que el archivo se está atascando debido al formato condicional.
El siguiente paso sería reducir el problema a una hoja o sección particular del Archivo y aplicar las correcciones necesarias.